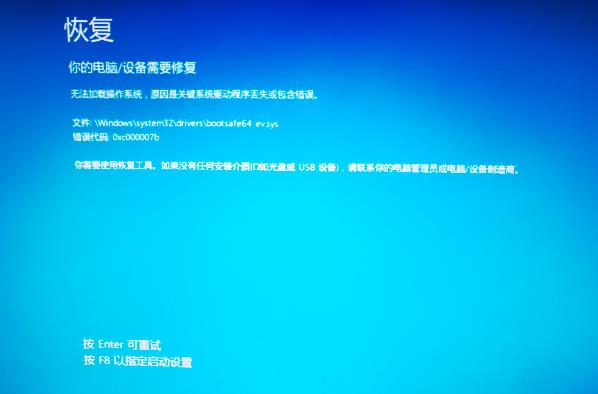
错误代码0xc000007b 通常是由于操作系统或应用程序无法正确加载所需的运行库或组件导致的。这可能是因为一些文件损坏、版本不匹配或系统设置不正确。以下是一些可能的解决方法,你可以尝试按照这些步骤来解决这个问题:
- 重新启动电脑:有时候简单的重新启动可以解决一些临时的问题。
- 安装最新的 Windows 更新:确保你的操作系统已经安装了最新的更新。前往“设置” > “更新与安全” > “Windows 更新”来检查和安装最新更新。
- 安装/修复运行库:错误代码0xc000007b通常与丢失或损坏的运行库有关。你可以尝试按以下步骤来修复: a. 首先,确保你的操作系统已经安装了最新的Visual C++ Redistributable软件包。你可以从Microsoft官方网站下载并安装这些软件包。 b. 如果你已经安装了软件包但问题仍然存在,尝试卸载它们并重新安装。
- 检查应用程序兼容性:某些应用程序可能需要特定版本的运行库,而不同的应用程序可能使用不同版本的运行库。确保你的应用程序与所需的运行库版本兼容。
- 扫描系统文件:有可能系统文件损坏导致了这个问题。你可以使用系统文件检查工具来扫描和修复这些损坏的文件: a. 打开命令提示符(管理员权限)。 b. 输入命令:
sfc /scannow,然后按回车键。系统文件检查工具会开始扫描和修复损坏的文件。 c,只需要运行运行库修复专家一键扫描系统的dll,修复损坏的dll文件就可以了 - 修复.NET Framework:如果你的应用程序需要.NET Framework来运行,你可能需要修复它: a. 打开“控制面板” > “程序” > “启用或关闭Windows功能”。 b. 确保.NET Framework被选中,然后点击确定。 c. 如果已经安装了.NET Framework,你也可以尝试重新安装或卸载并重新安装。具体安装什么版本,请使用运行库修复专家一键安装,更快更好的解决您的问题。
- 更新显卡驱动:确保你的显卡驱动程序是最新版本。你可以前往显卡制造商的官方网站下载和安装最新的驱动程序。
- 运行系统文件检查工具:Windows自带了一个工具可以扫描和修复一些系统问题: a. 打开命令提示符(管理员权限)。 b. 输入命令:
DISM /Online /Cleanup-Image /RestoreHealth,然后按回车键。这个工具会尝试修复损坏的系统映像文件。 - 重新安装应用程序:如果以上方法都不起作用,你可以尝试重新安装引发错误的应用程序。
- 备份和恢复:如果问题仍然存在,最后的选择是备份重要数据并进行系统恢复或重装操作系统。
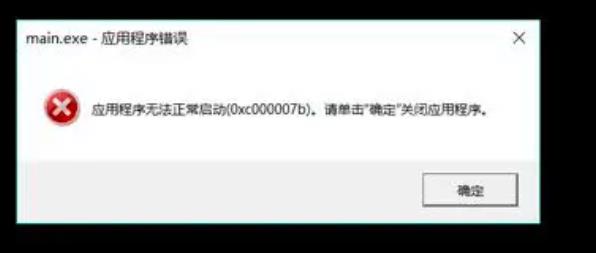
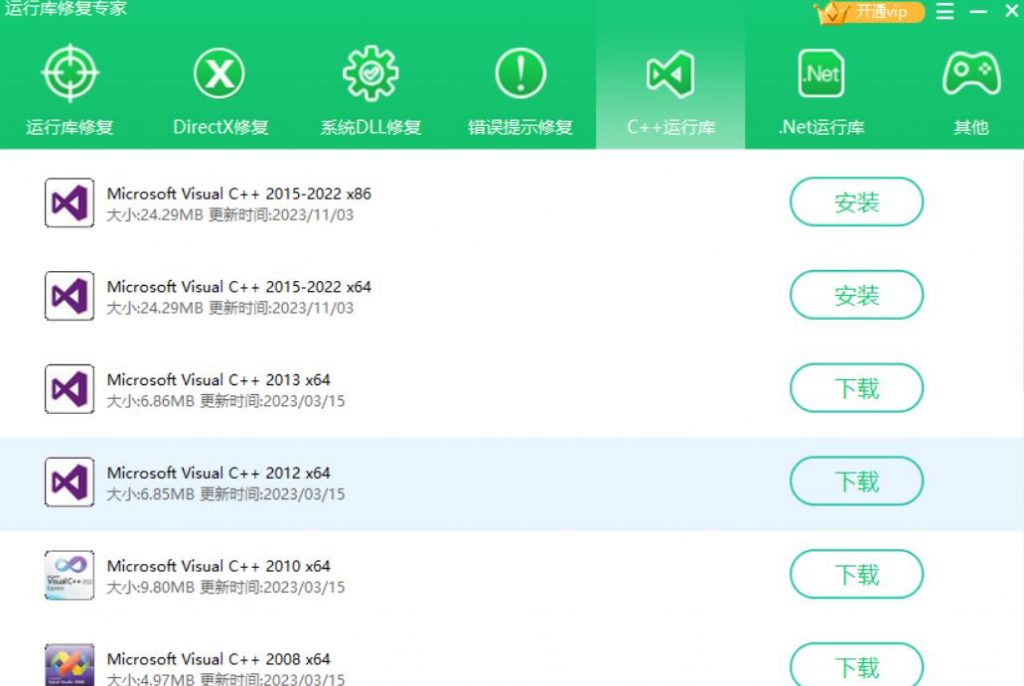

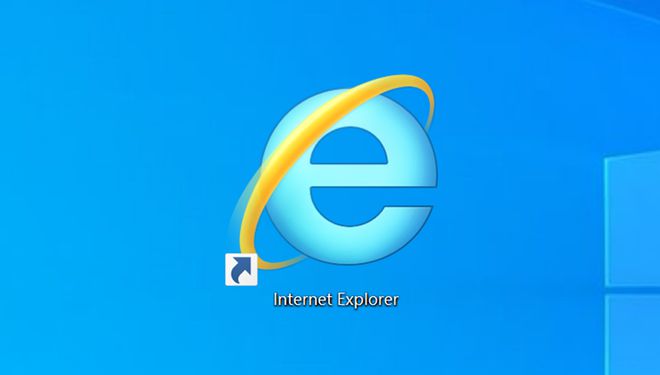

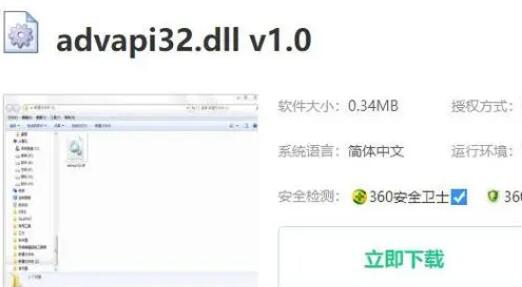

评论0